PERINTAH PERINTAH DASAR LINUX BESERTA FUNGSI DAN GAMBARNYA
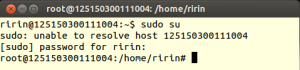
2. login : Digunakan untuk login sebagai user lain, namun harus menjadi root dulu untuk bisa menjalankan peirntah ini.
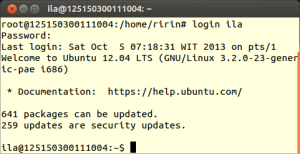
3. date : Melihat tanggal dan waktu saat ini
$ cal [bulan] [tahun] : Melihat bulan di tahun tertentu
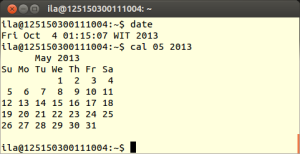
$ cal –y : Melihat kalender pada tahun ini
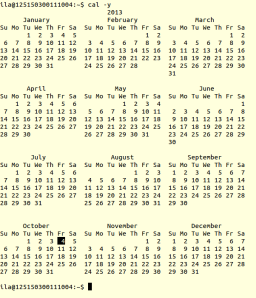
4. hostname : Melihat distro yang dipakai
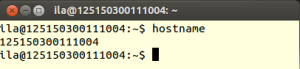
Uname [option] : Perintah ini akan menampilkan informasi system komputer anda, antara lain tipe mesin komputer, hostname, nama dan versi system operasi dan tipe prosesor. Informasi yang anda dapatkan sesuai dengan opsi yang anda berikan. Option yang bisa ditambahkan adalah sebagai berikut :
| OPTION | FUNGSI |
| -a, -all | menampilkan semua informasi |
| -m, -machine | menampilkan tipe mesin/perangkat keras |
| -n, -nodename | menampilkan hostname |
| -r, -release | menampilkan rilis dari kernel sistem operasi |
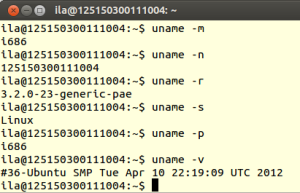
5. who : Mencetak semua nama pengguna yang sedang login
whoami : Mencetak pengguna saat ini dan nama ID
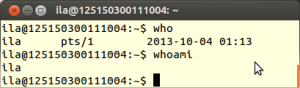
6. pwd : Digunakan untuk memperlihatkan di direktori mana posisi kita berada sekarang.
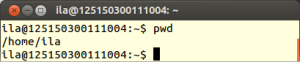
7. man [syntax] : Menampilkan bantuan untuk beberapa perintah
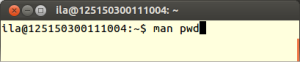
Setelah perintah di atas dieksekusi maka akan muncul penjelasan mengenai syntax pwd seperti di bawah ini :
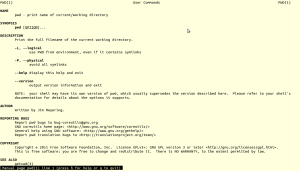
8. clear : Membersihkan / menghapus perintah di terminal
Setelah perintah di atas dieksekusi maka terminal akan menampilkan lembar kosong dan semua perintah sebelumnya tak terlihat. Namun ketika kita menscroll terminal, maka perintah sebelumnya masih tersimpan.
9. apropos [syntax] : Mengetahui perintah-perintah apa saja dilihat dari fungsinya secara massal.
Setelah perintah di atas dieksekusi, maka akan muncul perintah-perintah yang berhubungan dengan syntax dir seperti di bawah ini :
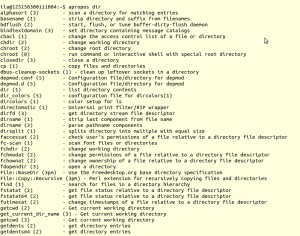
10. whatis [syntax] : Mendapatkan informasi dari perintah secara singkat.
11. ls [option] : Perintah ini berfungsi untuk menampilkan isi dari suatu directory beserta atribut filenya.
| OPTION | FUNGSI |
| -a | bila anda ingin menampilkan semua file dan folder, termasuk file dan folder yang tersembunyi |
| -A | sama dengan -a, tetapi tidak menampilkan direktori . dan .. |
| -C | menampilkan direktori dengan output berbentuk kolom |
| -d | menampilkan direktori saja, isi direktori tidak ditampilkan |
| -f | menampilkan isi direktori tanpa diurutkan |
| -l | menampilkan isi direktori secara lengkap, mulai dari hak akses, owner, group dan tanggal file atau direktori tersebut dibuat |
| -1 | menampilkan isi direktori dengan format satu direktori per baris |
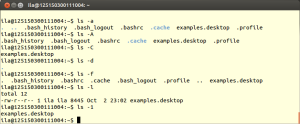
12. touch [nama_file] : Digunakan untuk membuat file baru.
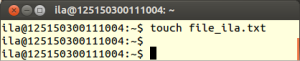
Ketika kita menuju pada folder home, maka akan muncul file baru seperti di bawah ini :
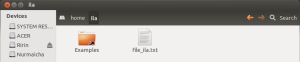
13. mkdir [nama_direktori] : Digunakan membuat sebuah directory.
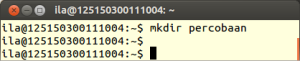
Ketika kita menuju pada folder home, maka akan muncul folder baru seperti di bawah ini :
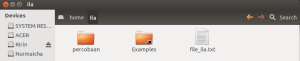
14. cd [alamat_direktori] : Digunakan untuk berpindah direktori
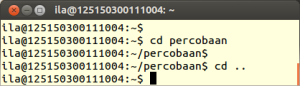
cd .. digunakan untuk keluar dari direktori
15. cp /[direktori]/[file_yang_ingin_dicopy] /[direktori tujuan] : Digunakan untuk melakukan copy file.
Setelah perintah di atas dieksekusi, maka akan terdapat file_ila.txt di folder percobaan seperti di bawah ini :
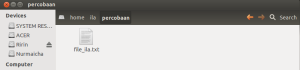
16. mv : Digunakan untuk melakukan memindahkan, cut atau rename file.
Syntax : $ mv /[direktori]/[file_yang_ingin_dicut] /[direktori tujuan] (cut)
$ mv /[direktori]/[file_yang_ingin_direname] /[nama_baru_file] (rename)
Setelah perintah di atas dieksekusi, maka file_ila.txt akan terhapus dari folder percobaan dan berpindah ke folder home seperti di bawah ini :
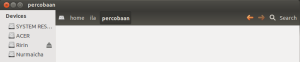
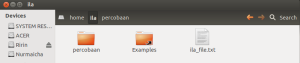
17. rm [nama_file] : Digunakan untuk menghapus file.
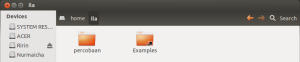
rmdir [nama_file] : Digunakan untuk menghapus direktori yang kosong.
Pada contoh di atas kita tidak bisa menghapus folder percobaan karena masih terdapat file di dalamnya.
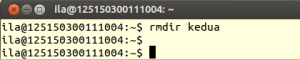
Kondisi sebelum perintah di atas dieksekusi :
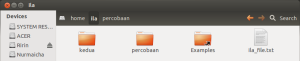
Kondisi setelah perintah di atas dieksekusi :

rm –rf [nama_direktori] : Digunakan menghapus direktori yang didalamnya terdapat file
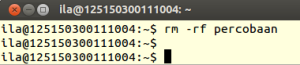
Kondisi setelah perintah di atas dieksekusi :
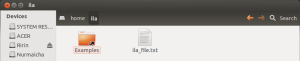
18. more [nama_file] : Digunakan untuk menampilkan isi sebuah file
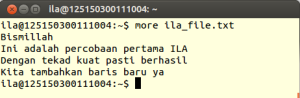
19. cat > [nama_file] : Kita akan menggunakan perintah cat yang telah tersedia secara default di shell linux.
cat > [nama_file] : Membuat File dengan nama test
cat [nama_file] : Melihat isi file test
cat > > [nama_file] : Penambahan untuk file test
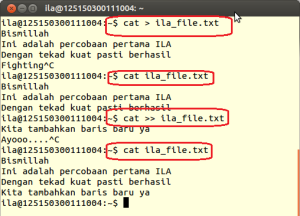
cat file1 file2 file3 > file4 : Memasukkan sebuah isi dari suatu file ke dalam file yang lain.
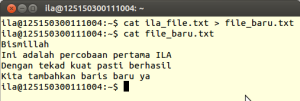
21. cut [option] file : Mendefinisikan suatu file yang berisi data berdasarkan kolom
Perintah di bawah ini akan menampilkan isi dari ila_file.txt pada kolom 1 sampai 10
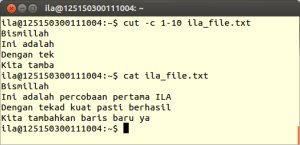
22. find /path [option] : Dari namanya sudah dapat diterka bahwa perintah ini berfungsi untuk mencari file ataupun directori
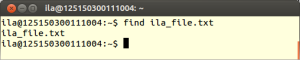
23. grep [option] “data” file : Perintah ini berguna untuk pencarian data di dalam file, penggunaan grep akan lebih mengefisienkan waktu ketimbang harus membaca satu persatu.
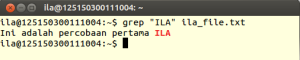
24. ln -s /path/to/source target : Kegunaan perintah ini adalah untuk membuat link dari satu file/directori ke file/directori lain.
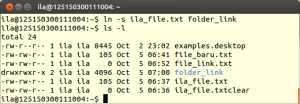
25. locate [something] : Perintah ini digunakan untuk mengetahui dimana letaknya sebuah file atau directori. Fungsinya kurang lebih sama dengan find, bedanya locate menggunakan sebuah database (biasanya terletak di /var/lib/locatedb ) yang dapat di update menggunakan perintah updatedb.
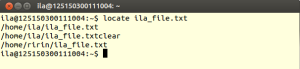
26. dir : Memiliki fungsi yang sama dengan perintah ls, yaitu menampilkan is direktori. Anda bisa membuka manual dari perintah dir. Pemberian option dan argument sama dengan perintah ls.
27. tail [option] [namafile] : Perintah ini berlawanan dengan perintah cut, tail mendefinisikan sebuah data pada file menurut barisnya. Sedikit perbedaan adalah pada tail secara default ditampilkan 10 baris terakhir dari isi file. Namun jika kita ingin beberapa baris terakhir kita bisa menggunakan option –[baris] seperti contoh di bawaj ini :
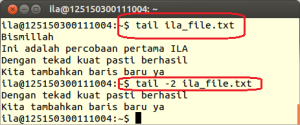
28. wc [option] [nama_file] : Perintah untuk menampilkan jumlah baris, jumlah kata dan ukuran dari sebuah file.
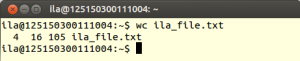
29. sort [option] [nama_file] : Apabila anda ingin menampilkan isi file teks secara urut. Gunakan perintah ini.
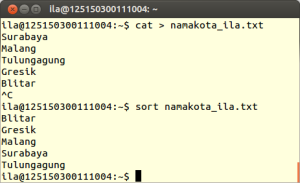
30. logout : Digunakan untuk logout dari system
contoh lainnya :
* cd = perintah ini mirip seperti perintah cd dalam DOS yaitu digunakan untuk pindah kedirektori tertentu.Contoh :
cd/home/adie
sumber :